Installation and Compatibility
- Ableton Live
- Auto Tune Effects In Ableton Live Download
- Auto Tune Effects In Ableton Live Video
- Auto Tune Effects In Ableton Live Download
- Autotune In Ableton Live
Please note that the Windows version of Ableton Live 10 is only compatible with VST2 plug-ins. As a result, Auto-Tune 8 and Auto-Tune Live are not compatible with Ableton Live on Windows because they are not available in the VST2 plug-in format.
Autotalent by Oli Larkin is a great real-time pitch correction auto-tune Vst plugin. The Autotalent plugin ensures that only the specified notes are hit. Also, use this auto-tune Vst plugin to make Cher-like vocal effects, or use it as a simple pitch shifting / pitch correction audio effect. Auto-Tune Artist (formerly Auto-Tune Live) is designed to meet the demanding needs of working musicians, producers, and live sound engineers. It includes all of the advanced real-time pitch correction features of Auto-Tune Pro, and is optimized for low latency performance on stage or in the studio.
If your other Antares VST2 plug-ins are not showing up in Ableton Live 10, please be sure that you have installed the 64-bit VST version of the plug-in.
If your license is for an older 32-bit version, you may need to first purchase an upgrade.
The installers for older versions of our plugins can be found here.
Scanning for plug-ins
If you have installed a compatible VST2 plugin, and that plug-in is not showing up in Ableton Live, please follow these instructions to resolve the issue:
1. In Ableton, go to the Options menu and click on Preferences. Then click on the File Folder tab.
2. Under the Plug-in Sources section, set the 'Use VST Plug-in Custom Folder' option to 'On'
3. Click the 'Browse' button next to 'VST Plug-in Custom Folder'
4. If you're using the 64-bit version of Ableton Live, browse to: C:Program FilesCommon FilesVST2 and click 'OK.'
... or if you're using the 32-bit version of Ableton Live, browse to: C:Program Files(x86)Common FilesVST2 and click 'OK.'
5. Press and hold down the 'alt' key and click on 'Rescan.'
At this point you should now be able to use the Antares plug-ins in Ableton Live.
In this article, you’ll learn about the 9 expandable Ableton Audio Effects, and how you can use them. For more interesting production techniques in Ableton, check out our Ableton Projects Collection. This is an Intermediate/Advanced guide, so if you are new to Ableton, this might be difficult to understand.
What exactly is an expandable Ableton audio effect?
Have you ever noticed this little triangle icon, next to the “On/Off” switch in the title bar of an Audio Effect?
Here’s what I’m talking about:
Here are the 9 expandable Ableton Audio Effect Racks, along with an in-depth guide, showing you how to use them.
Ableton Audio Effect 1: Auto Filter
Ableton’s Auto Filter can be quite powerful under the hood. I see most people just using it for regular filter automation, but there is so much more you can do with it.
Let’s start off by taking a look at Auto Filter’s expanded section.
To access the Sidechain parameters, unfold the Auto Filter window by toggling the triangle button in it’s title bar.
So you might ask, how does Auto Filter make use of a Sidechain?
Normally, the signal that is being filtered and the input signal that triggers the Auto Filters Envelope are the same signal. Having a sidechain feature makes it possible to filter a signal using the envelope/dynamics of an external signal.
Keep in mind that the Envelope section goes hand in hand with the Sidechain section.
Let’s take a closer look at the sidechain settings.
Here is a more in-depth description of all these settings and knobs.
- Sidechain On/Off: When this is turned on, the “Sidechain” button will turn yellow to indicate that the Auto Filters sidechain input is now activated. In order for the sidechain to take affect, we need to set an audio source & tapping point.
- Sidechain audio source & tapping point: This section lets us select where the sidechain signal is coming from. Clicking on the first box will open a list of all the tracks in your project. Let’s say you want the filter to react every time a “kick” sample is played. We can use the kick as a trigger to move the filter frequency cutoff according to the envelope of the kick sample. Simply select the kick track.
Tapping point:
Clicking on the second box will display a list of:
- Pre FX: This will take the signal before it goes through the effects chain.
- Post FX: This will take the signal after it has been processed by the effects chain.
- Post Mixer: This will take the signal with after going through the channel's volume fader.
Note: If you want to use a signal from a specific drumpad on Ableton’s Drum Rack, select the drum rack as the signal source in the first box, and then you can select the specific drum pad you want from the second box (tapping point).
- Audio source input gain: Controls the volume of the signal coming into the sidechain. Adjusting this knob does not affect to the main track signal. Adjusting this knob can however change the extent of the filter frequency cutoff movement.
- External/Internal mix: Adjust the balance between external and internal signal used for triggering the device. Dry=Internal and Wet=External trigger.
Now on the the Envelope section!
- Envelope amount: Controls how much the envelope affects the filter frequency.
- Envelope attack: Controls how quickly the auto filter responds to rising input levels.
- Envelope release: Controls how quickly the auto filter responds to falling input levels.
Here are a few examples of how you can use this in your productions:
The most common reason to use this is to sidechain the low-frequency of a sound to sweep out of the way of the kick or snare. The cool thing about using Auto Filter Sidechaining is that we can use the kick to trigger the filter to quickly high-pass. This will prevent any frequency clashing in the low-end of your synths/basses and your kick.
This is how it’s setup:
So what exactly is happening here?
The sidechain input signal comes from a Kick track. Every time the kick’s signal enters the sidechain, the filter frequency will be high-passed. This happens because the Envelope Amount is turned to it’s highest value, meaning the high-pass filter that is selected, will sweep all the way up to it’s maximum value while there is a signal coming in through the sidechain. The Attack time indicates that the filter will react immediately rising input signals. The Release is set to 16 ms which means that the filter will wait 16 ms after the incoming sidechain signal drops, to follow it’s envelope.
Here’s what that sounds like in context:
The kick track is muted but it’s signal is still being sent to the Auto Filter Sidechain. I used a basic 4x4 kick pattern to demonstrate the filter sidechaining.
Before Sidechain Filter:
Your browser does not support the audio element.
After Sidechain Filter:
Your browser does not support the audio element.
Here’s what it sounds like with a more exaggerated release time of 120 ms.
Your browser does not support the audio element.
It’s also possible to invert this effect, where the incoming signal triggers a low-pass filter to open up. This can be interesting when using percussion loops to trigger the sidechain.
Here are the settings I’m using to achieve that. The only thing I did was change the high-pass filter to a low-pass filter and increase the release time to 120 ms to let the filter frequency have some time to return back to it’s original position.
Here’s what it sounds like now with the same 4x4 kick pattern.
Your browser does not support the audio element.
As you could imagine, there are many possibilities when using the sidechain feature in Auto Filter. Try experimenting with some different filters and see what happens!

Ableton Audio Effect 2 & 3: Compressor / Glue Compressor
Sidechaining is most commonly used with Ableton’s Compressor and Glue Compressor. They both have the same sidechain features, so I’ll explain the sidechain settings for the Compressor and you’ll be able to translate it to the Glue Compressor.
Here’s what they look like when they’re expanded.
Compressor:
Glue Compressor:
Unlike the Auto Filter, Ableton compressor changes the dynamics of a signal. When utilizing the compressor's sidechain, it’s possible to change the dynamics of a sound according to the envelope of the external sidechain input.
The easiest way to visualize this is by looking at Compressor’sActivity View.
Here’s what that sounds like:
Your browser does not support the audio element.
As we can hear, whenever the kick signal enters the sidechain, the signal of the bass ducks down.
The attack, release and ratio control the following:
- Attack: Controls how quickly the compressor responds rising sidechain signals.
- Release: Controls how quickly the compressor responds to falling sidechain signals.
- Ratio: Sets the ratio of compression between the input and output level.
Note: With a ratio of inf : 1, for ANY number of dB that inputs the compressor above its threshold, the output will only increase by 1dB.
Let’s take a look at the EQ section.
This section will filter the sidechain input signal. This does not affect the original source signal. Any changes made in the EQ section will not make an audible difference except for change what frequencies of the sidechain input signal are being used.
Clicking on the “EQ” button will enable the sidechain input EQ Filter. This makes it possible to EQ the incoming sidechain signal. Using kicks or snares as sidechain signals often result in longer volume ducking because due to the long low end tail of the kick or snare signal. Using an EQ to filter out the low frequencies makes it possible to have a quicker sidechain because only the high frequencies are being used (which is usually the transient) to trigger the compressor.
As we see in the picture above, I high-passed the kick signal to 353 Hz. The low-end tail of the kick is filtered out and this results in a quicker response. Keep in mind that this only because the high frequency transient of the kick is shorter/quicker than the low end tail. Using sidechain EQ doesn’t make the sidechain ducking quicker. It only filters the incoming sidechain signal.
Here’s what it sounds like now:
Your browser does not support the audio element.
As we can hear, the sidechain ducking is very short.
You can use different filters to isolate certain frequencies of your sidechain signal.
It’s also possible to replicate this by just using a very short transient as a sidechain input signal. Just mute the track that the trigger is coming from s it’s not audible in your project.
Ableton Audio Effect 4: Multiband Dynamics
Multiband Dynamics sidechain feature can be a little intimidating to understand and utilize at first. I won’t fully go into how Ableton’s Multiband Dynamics works, but we’ll scrape the surface enough for you to start using it’s sidechain feature.
Let’s take a look at the expanded sidechain feature.
Essentially, Multiband Dynamics is 3 separate compressors+expanders for 3 separate frequency bands.
It’s possible to use an external signal to either compress or expand the signal which the Multiband Dynamic Effect is applied to.
This means that we can apply sidechaining to individual frequency bands. This is useful for ducking the low-end of a bass to a when a kick drum is played, so the low frequencies don’t clash.
For simplicity, I’ll disable the low and high bands of the Multiband Dynamic plugin, which results in the middle frequency band spanning the whole frequency spectrum. Essentially now it’s just a regular compressor/expander.
With the sidechain signal still coming from the kick, let’s setup a simple downward compression triggered by the kicks signal envelope.
In this case, we only want to focus on what happens to the signal above the threshold.
So what exactly is going on here?
Alright, let’s break it down. Here are the settings (they are quite drastic for demonstration purposes)
Threshold = - 50dB
Ratio = 1 : inf
When the sidechain signal enters the Multiband Dynamic, it will downward compres, causing the main signal to get quieter.The Ratioof 1 : infmeans that for ANY number of dB (inf) that passes the threshold of -50db, the output increases by only1dB.
Since the signal can’t be louder than infinite dB, the output will only ever be 1 dB above -50 dB(threshold), which in result is really quiet. This is what the “volume ducking” sidechain effect is.
We can create the inverse effect which is upward expansion. This means that when the sidechain signal exceeds the threshold. The main signal will increase in volume accordingly according to the threshold.
A ratio of 1:0.50 means that for every0.5 dB over the threshold, the output will increase by 1 dB.
Here’s what that looks like:
Ableton Audio Effect 5: Gate
If you aren’t sure what a Gate does, here’s a brief excerpt out of Live’s Manual
“The Gate effect passes only signals whose level exceeds a user-specified threshold.”
So by default, the gate let’s signals through which exceed it’s set threshold, the signal that determines this is also the same signal passing through the gate. But what if we want to use an external signal to trigger when the gate opens to let the main signal through?
For that, we can use the Gate’s extended sidechain feature.
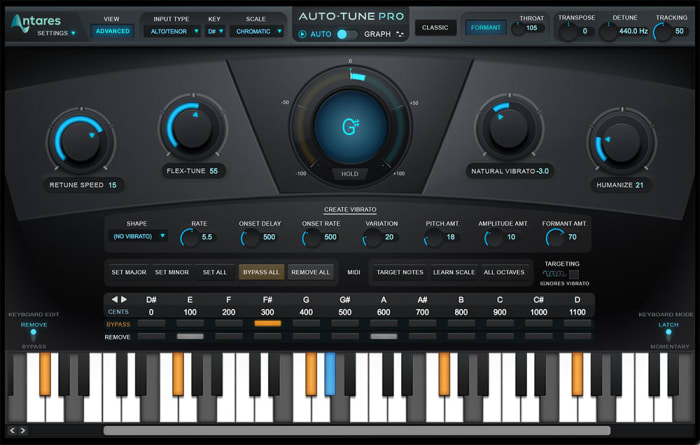 Let’s take a look:
Let’s take a look:Ableton Live
So with the same 4x4 kick pattern I’ve been using throughout this article, we can see the consistent peaks whenever the kick signal enters the sidechain. We can see that the Kick peaks at around -12 dB and the threshold is set to around -19 dB. Since the signal of the kick exceeds the threshold, the gate will open up, allowing the main signal to pass through.
Auto Tune Effects In Ableton Live Download
Here’s what that sounds like:
Your browser does not support the audio element.
Auto Tune Effects In Ableton Live Video
Similar to the compressor's sidechain, we also have an EQ filter section, to filter the incoming sidechain signal.
Ableton Audio Effect 6: EQ Eight
Ableton stock plugin’s have one little downside, they are so small! The extended toggle feature in EQ Eight makes it possible to change the display location and enlarge the EQ to a more workable size. This is simple yet very effective whenever you need to see an expanded display of Ableton's EQ. To adjust the height of the extended EQ display, simply drag it’s top bar up or down.
Ableton Audio Effect 7: Saturator
Auto Tune Effects In Ableton Live Download
Let’s take a look at Saturators expanded features:
Upon toggling Saturators expanded features, we see 6 additional settings. Drive, Curve, Depth, Lin, Damp and Period. These features are only available when using the waveshaper curve type. These settings make it possible to create a custom saturation curve.
Here’s what they do:
Drive: This determines how much the input signal will be affected by the other five waveshaper parameters. Setting Drive to 0% will negate the effect entirely.
Curve: Adds mostly third-order harmonics to the input signal.
Depth: Superimposes a sine wave onto the Waveshaper curve and sets its amplitude.
Lin: Works together with the Curve and Depth parameters to alter the linear portion of the Waveshaper curve.
Damp: Flattens signals near the grids origin. This acts like a ultra-fast noise gate.
Period: Determines the number of ripples in the sine-wave created by the Depth parameter.
Note: Experiment with these settings and see what they do/how they can change the Waveshaping curve. Saturator gives visual feedback upon adjusting the settings.
This allows for many possibilities beyond the 6 default waveshaping curves.
Here’s what a Waveshaping curve looks like with some random settings:
Ableton Audio Effect 8: Corpus
Corpus is an effect that simulates the acoustic characteristics of seven types of resonant objects.
By default, it’s resonant pitch is determined by the Transpose and Fine knobs. Unless modulated, these stay at a static pitch.
It’s possible to use external midi information to control the resonant pitch by utilizing the Sidechain feature in Corpus.
The frequency and/or decay rate of the resonance can be MIDI modulated, by enabling the
Frequency and/or Off Decay switches in the Sidechain section.
The “MIDI From” choosers allow you to select the MIDI track and tapping point from which to receive MIDI note information.
With Frequency enabled, the tuning of the resonance is determined by the incoming MIDI note.
If multiple notes are held simultaneously, the Last/Low switch determines whether the last or the lowest note will have priority.
The Transpose and Fine knobs allow for coarse and fine offset of the MIDI-modulated tuning. PB Range sets the range in semitones of pitch bend modulation.
With Frequency disabled, the Tune control adjusts the base frequency of the resonance in Hertz.
The corresponding MIDI note number and fine tuning offset in cents is displayed below.
Enabling Off Decay causes MIDI note off messages to mute the resonance. The slider below the switch determines the extent to which MIDI note off messages mute the resonance. At 0%, note offs are ignored, and the decay time is based only on the value of the Decay parameter, which is located under the Resonance Type selector.
Ableton Audio Effect 9: Spectrum
Last but not least, Ableton’s spectrum can change it’s display location, similar to EQ Eight’s extended feature. This is very useful for taking a closer look at the frequency spectrum.
Simply click the triangle toggle in Spectrums title bar.
[x_line]
Conclusion
Ableton is a massive program with many features. I hope this article gave you some more insight on Ableton Audio Effect extensions. Some of these might be hard to understand at first but anything becomes easy with enough practice. The best thing you can do to get better is to experiment with all the settings and continue to study things you are unsure of! Thank you for reading this article!
Keep your eyes peeled for part 2 of this series, coming soon..
Do you have any tips on Ableton audio effects you want to share? Comment Below and let us know!
If you liked this blog post then it’s safe to say you’re an Ableton user. Get some free Ableton project files here.