Dec 16, 2015 Here we'll briefly explore the various interfaces of Auto-Tune including the location of the common controls and how to switch between Automatic and Graphical modes. Tutorial taken from: Auto-Tune.
What I find most fascinating about Antares Auto-Tune is that everyone and their mother knows what it is, despite the fact that it's just another digital audio plugin used in bedroom and professional studios alike. Even people who have no clue what an EQ or compressor does somehow at least know of the word 'Auto-Tune' and even the general effect it has on the human voice.
But even though Auto-Tune has evolved to become this cultural phenomenon, very few artists or producers truly understand how to get it to sound like the way it sounds on major records.
In case you don't know what it is, Auto-Tune, in a nutshell, is a pitch correction software that allows the user to set the key signature of the song so that the pitch of the incoming signal will be corrected to the closest note in that key (and does so in real time). There are other pitch correction programs out there that do similar functions: Waves Tune, Waves Tune Real-Time, and Melodyne (which is pitch correction, but not in real time), but Auto-Tune seems to have won the standard for real-time pitch correction.
Auto-Tune traditionally is used on vocals, although in some cases can be used on certain instruments. For the sake of this article we will be discussing Auto-Tune and its effect on the human voice. Listen to this early example from the 'King of Auto-Tune,' the one artist who did more to popularize its effect than any other, T-Pain.
Working as a full-time engineer here at Studio 11 in Chicago, we deal with Auto-Tune on a daily basis. Whether it's people requesting that we put it on their voice, something we do naturally to correct pitch, or even for a specific creative effect. It's just a part of our arsenal that we use everyday, so over the years we have really gotten to know the ins and outs of the program—from its benefits to limitations.
So let's delve further into what this software really is and can do, and in the process debunk certain myths around what the public or people who are new to Auto-Tune may think. If you were ever wondering why your Auto-Tune at home doesn't sound like the Auto-Tune you hear from your favorite artists, this is the article for you.
To set the record straight, as I do get asked this a lot of times from clients and inquiring home producers, there really are no different 'types' of Auto-Tune. Antares makes many different versions of Auto-Tune—Auto-Tune EFX, Auto-Tune Live, and Auto-Tune Pro—that have various options and different interfaces, but any of those can give you the effect you're after. Auto-Tune Pro does have a lot of cool features and updates, but you don't need 'Pro' to sound pro.
I wanted to debunk this first, as some people come to me asking about the 'the Lil Durk Auto-Tune,' or perhaps that classic 'T-Pain Auto-Tune.' That effect is made from the same plugin—the outcome of the sound that you hear depends on how you set the settings within the program and the pitch of the incoming signal.
So if your Auto-Tune at home sounds different from what you hear on the radio, it's because of these factors, not because they have a magic version of Auto-Tune that works better than yours at home. You can achieve the exact same results.
In modern music Auto-Tune is really used with two different intentions. The first is to use it as a tool in a transparent manner, to correct someone's pitch. In this situation, the artist doesn't want to hear the effect work, they just want to hit the right notes. The second intent is to use it as an audible effect for the robotic vocals you can now hear all over the pop and rap charts.
But regardless of the intent, in order for Auto-Tune to sound its best, there are three main things that need to be set correctly.
The correct key of the song. This is the most important part of the process and honestly where most people fail. Bedroom producers, and even some engineers at professional studios who might lack certain music theory fundamentals, have all fallen into the trap of setting Auto-Tune in the wrong key. If a song is in C major, it will not work in D major, E major, etc.—though it will work in C major's relative minor, A minor. No other key will work correctly. It helps to educate yourself a bit about music theory, and how to find the key of a song.
The input type. You have the option to choose from Bass Instrument, Instrument, Low Male, Alto/Tenor, and Soprano. Bass Instrument and Instrument are, of course, for instruments, so ignore them if you're going for a vocal effect. Low Male would be selected if the singer is singing in a very low octave (think Barry White). Alto/Tenor will be for the most common vocal ranges, and soprano is for very high-pitched vocalists. Setting the input type correctly helps Auto-Tune narrow down which octaves it will focus on—and you'll get a more accurate result.
Retune speed. This knob, while important, is really all dependent on the pitch of the input source, which I will discuss next. Generally speaking, the higher the knob, the faster it will tune each note. A lower speed will have the effect be a bit more relaxed, letting some natural vibrato through without affecting a vocalist's pitch as quickly. Some view it as a 'amount of Auto-Tune knob,' which isn't technically true. The amount of correction you hear is based off the original pitch, but you will hear more effects of the Auto-Tune the faster it's set.
So let's say you have all of these set correctly. You have the right key, you choose the right range for the singer, and the retune speed is at its medium default of 20ms. You apply it on the singer expecting it to come out just like the pros. And while their voice does seem to be somewhat corrected, it's still not quite corrected to the right pitch.
Here's why your Auto-Tune doesn't sound like the pros:
The pitch of the vocalist prior to Auto-Tune processing must be close enough to a note in the scale of the key of the song for Auto-Tune to work its best. In other words, the singer has to be at least near the right note for it to sound pleasing to the ears.
Whether you're going for a natural correction or the T-Pain warble, this point still stands. If the note the singer originally sings is nowhere near the correct note in the key, Auto-Tune will try to calculate as best it can and round up or down, depending on what note is closest. And that's when you get undesirable artifacts and hear notes you weren't expecting to hear. (Here is an example of how it sounds when the incoming pitch isn't close enough to the scale, resulting in an oddly corrected pitch.)
So if you put Auto-Tune on a voice and some areas sound good, some sound too robotic and a bit off, those are the areas that the singer needs to work on. Sometimes it can be difficult for non-singers to hear slight sharp or flat notes, or notes that aren't in the scale of the song, so Auto-Tune in many cases can actually help point out the problem areas.
This is why major artists who use Auto-Tune sound really good, because chances are they can sing pretty well before Auto-Tune is even applied. The Weeknd is a great example of this—he is obviously a very talented singer that has no problem hitting notes—and yet his go-to mixer, Illangelo, has said before that he always uses at least a little bit of Auto-Tune on the vocals.
If you or the singer in your studio is no Weeknd, you can correct the pitch manually beforehand with a program like Melodyne, or even with built-in pitch correction tools in your DAW, where you can actually go in and change the pitch of each syllable manually. So if you find yourself in a situation where you or an artist you are working with really want Auto-Tune on their vocals, but it's not sounding right after following all the steps, look into correcting the pitch before you run it through Auto-Tune.
If you get the notes closer to the scale, you'll find the tuning of Auto-Tune to be much more pleasing to the ears. For good reason, T-Pain is brought up a lot when discussing Auto-Tune. Do you want to know why he sounds so good? It's not a special Auto-Tune they are using, its because he can really sing without it. Check it out:
Hopefully this helps further assist you in your understanding and use of Antares Auto-Tune, and debunk some of the myths around it. Spend some time learning some basic music theory to help train the ear to identity keys of songs, find which notes are flat and which notes are sharp. Once you do, you'll find you'll want to use Auto-Tune on every song, because let's face it—nearly a decade after Jay-Z declared the death of Auto-Tune on 'D.O.A.'—it still sounds cool.
We understand the importance of online privacy and are committed to complying with the EU General Data Protection Regulation. To reflect our commitment, we updated our terms and conditions. By continuing to use Reverb, you agree to these updates, and to our cookie policy. Learn More
Hey, this is Jason from Behind The Speakers and today we’re gonna be talking about all things AutoTune. I’m gonna show you exactly how to use it to tune a vocal, which settings I recommend, which to avoid, how to go about it from start to finish. So if you’re wondering how to use AutoTune like a pro, you’re definitely in the right place.
Now before we dive in, I also put together an AutoTune cheatsheet that summarizes everything we’ll be covering today and also includes the exact settings I recommend for the most transparent, natural sound. So this way, you can avoid all those artifacts and glitches that’ll make your vocals sound amateur. Now if you want to download this, it’s completely free. Just click the link in the description below or up there on the video and you’ll get instant access.
So I have a track here called “Docs” by Leah Capelle, and before we dive in, Leah’s an amazing singer and so I actually had to detune her vocals to get things right for this demo. So I want to let you know that this is not how Leah’s vocals sounded when they were sent to me.
So let’s take a listen to the first couple of lines in verse one.
♪ Goin’ through my closet ♪
♪ Tryin’ on my clothes ♪
♪ Thinkin’ if I can find something stylish ♪
♪ I’ll feel better ♪
♪ I think I’ll get a haircut ♪
♪ And find a fresh new look ♪
♪ Maybe if I just chop all my hair off ♪
♪ I’ll feel better ♪
So not terrible by any means, but I think we can tighten things up with some AutoTune.
So if you take a look over here, you’ll see there are some other plugins on this vocal—de-esser, compressor, EQ—but I’m gonna add AutoTune before all of that, so as the first insert in this track, and this is a good best practice. So you usually want to add tuning before any other plugins on the vocal itself.
So here’s AutoTune, and the first thing I want to show you is that there are two modes in which you can use AutoTune. There’s automatic mode, which is what you’re looking at right now, where you give AutoTune some basic information about the track that you’re trying to tune and AutoTune makes its own decisions about how much tuning to apply, where to apply tuning, so it’s a set-it-and-forget-it mode.
And then, on the other hand, we have graphical mode. So this is a much more manual mode. It takes a lot more time, but you basically go through the track manually and tell AutoTune exactly where to apply tuning, how much to apply, and again, this is a much more manual process. It takes a lot more time than just applying automatic mode, but in my experience, if you’re looking for the most transparent sound, where you don’t hear the artifacts that are so commonly associated with tuning, graphical mode is gonna give you again the most transparent results. So unless you’re looking for that T-Pain style effect where you really hear the artifacts of the tuning or if you’re tuning a background vocal that isn’t very important and you just want to throw something on it and not spend a ton of time tweaking it, I recommend going with graphical mode. You’re just gonna get much better results.
So that’s what we’re gonna be working with today, but regardless of what mode you’re using, the first thing you’re gonna have to set up is this Input Type setting here. So this control basically gives AutoTune some information about the track that it’s working with, and you want to make sure you set this properly because it’s just gonna make it easier for AutoTune to track the pitch of the track that you’re working with, which is gonna have all sorts of benefits down the line.
So we have a couple different settings that we can apply here. Three refer to vocals, so these three are what you’d use if you were working with a vocal track, and then these two down here are for instrumental tracks. So as you’ll notice, these three settings for vocals basically apply to the range of the vocalist. So we have Soprano, which is the highest range, so this is when the singer would sing very notes. Then we have Alto or Tenor, which is, an alto is essentially a lower female vocalist and a tenor is a higher male vocalist, so lower in range than a soprano. And then we have the Low Male setting, which is basically the lowest type of vocal, typically a bass singer if you were singing in a choir. And then we have these two instrumental settings, so Instrument, which is just for standard instruments, and then Bass Instrument, which is for something like a bass guitar.
So you want to make sure you set this properly and just make sure you’re choosing the right setting for the track that you’re working with. So you might be wondering, “Well, how do I figure out “if I’m a soprano or an alto? I’m not really sure.” I put a link in the description to a great resource that will help you determine what your range is. So if you’re struggling with that, go click the link in the description for more information.
So I know that Leah is an alto, so I’m gonna set that there. Now I like to leave this tracking here. That’s just fine.
And the next thing you want to make sure you set properly is the key and scale of the song, and this is important because it’s gonna tell AutoTune which notes are considered in-tune and which notes are out of tune. So if you’re wondering how to find the key of the song that you’re working with, again it’s outside the scope of this video, but I put together another resource in the description, there’s a link down there, that’ll give you information about that. So if you’re struggling with that, go ahead and check out that link, but in the meantime, I know this song is in B-flat major, so I’m gonna set that there.
Now everything else up here I like to leave as-is except for this Formant control, and I usually like to leave this on, and basically this tells AutoTune to try to retain as much of the character of the vocal or the track that it’s working with as it makes tuning decisions. So if you find that the tuning starts to make the vocals sound a little bit artificial or robotic, or you’re hearing like a chipmunk-style effect, that might be a great control to turn on. I like to leave it on by default because to my ears, the tuning just sounds more natural with the Formant control engaged.
So now that we have these basic settings set up, we’re gonna turn on this button here, Track, Pitch, and Time and then we’re gonna play this track, and again, I’m only gonna tune the first couple of phrases here but if you’re tuning the entire vocal in your song, you would want to play it from start to finish, and this is basically gonna allow AutoTune to listen to the vocal and collect some information about the notes and phrases and pitch of the track that you’re working with. So I’m gonna play just the first couple of phrases here and let AutoTune do its job.
♪ Goin’ through my closet ♪
♪ Tryin’ on my clothes ♪
♪ Thinkin’ if I can find something stylish ♪
♪ I’ll feel better ♪
♪ I think I’ll get a haircut ♪
♪ And find a fresh new look ♪
♪ Maybe if I just chop all my hair off ♪
♪ I’ll feel better ♪
Okay, so you can see here there is this line, this red line that we have now, and this is basically the line of the pitch of this vocal. So AutoTune has gone through and basically determined the notes and phrases and where the pitch lies in each of them. I’m gonna zoom in a little bit so we can see things a little bit better, and we have these buttons here that basically allow us to zoom in or out. That’s really helpful, especially when your working with larger stretches when you might want to kind of zoom in on one specific area.
Now the first thing that I want to do is turn on this Make Notes control. And so you can see, after I turned that on, you can see these boxes are starting to appear over certain words within this performance. So basically this allows us to create little handles that make it really easy to drag certain parts of the performance up or down in pitch, and it’s just gonna make it much easier when we start to tune. Now you can see that AutoTune’s actually started to apply some tuning to these specific boxes as well. So the red line refers to the original pitch and then this green line refers to the corrected pitch. So you can see AutoTune’s already starting to apply some tuning, and that’s gonna set us off on the right foot. We’re still gonna go through this manually but I like having that layer of automatic tuning enabled as well.
Now you’ll notice as we go through, there are certain areas where we don’t see these boxes. So there are a couple of words here where it looks like these boxes are missing. So we want to turn up this control here called Number of Note Objects, and you’ll see as I turn it up, more and more boxes appear. So the goal is we want boxes on as many of the notes as possible, but we also want to make sure we don’t add too many boxes ’cause that’s just gonna make things a lot more complex and harder to grab specific points of this performance. So right around 80 looks pretty good to me. It looks like we’re pretty much covered. And now we can go through and start tuning this vocal.
Now the one thing I want to mention with tuning, and this is so important, this is the biggest mistake I see people make, is that it’s so important that you listen to the vocal in context with the rest of the tracks in your mix when you’re tuning it. So instead of just soloing the vocal and trying to make tuning decisions in isolation, listen to how the vocal is fitting with the rest of the tracks in your mix.
Now this is so important because tuning is not absolute. It’s relative. So a great example is let’s say you have a guitar track in your mix, and let’s say when you were recording that guitar, the guitar was tuned a little bit sharp. And so when the vocalist sung in context with that guitar, the vocalist had to sing a little bit sharp as well to match that tuning, and in order to sound in tune, the vocalist actually had to be a little bit sharp. And so if you solo that vocal and start tuning it and snap everything to the grid, that vocal might sound perfectly in tune on its own but when you listen to it with the rest of the track, it’s gonna sound out of tune. It’s actually gonna sound flat, right? So depending on what the other tracks are in your mix, you know, tuning again is relative, and so, you can’t just snap things to a grid and expect things to sound good. You gotta make more nuanced decisions.
And so the first thing I want to do is make that we can listen to this vocal in context with the rest of the tracks. Now the most important tracks to listen to are the harmonic tracks, so things like guitars, pads, keyboards, things like that that are contributing actual notes to the performance or the track itself. So I’m gonna turn off the drums because those aren’t really contributing any tonal information. They’re just gonna be a little bit distracting. So now we can just listen to the vocals and the guitars and the bass together and that’s gonna give us enough information to make the right tuning decisions without distracting us.

So the next thing I want to do here before we dive in is turn off this feature called Snap to Note. Now with this feature enabled, if i grab one of these boxes, you’ll see that the box actually snaps to a specific note. So these are the notes right here. And these are notes that AutoTune has determined are in the key of the song, so they are gonna be quote unquote “in tune,” but again going back to what we were talking about where tuning is relative, I want to make sure that I have access to areas in between the notes because depending on the note that I’m tuning, it might be that the correct position for this note might be slightly sharp or slightly flat. So I want to have that flexibility. So I like leaving that Snap to Note feature off.
So now that we have the settings set properly, I’m gonna go ahead and play the first phrase of this vocal. So let’s take a listen to what we’re starting with.
♪ Goin’ through my closet ♪
Okay, so keep in mind that’s after some tuning has already been applied, so it already sounds better to my ears, but one thing I’m noticing is that word “through” sounds a little bit flat to me. So take a listen again.
♪ Goin’ through my closet ♪
So this word right here. So I’m gonna drag this up a little bit. Now, you know, if you’re struggling to hear this change, unfortunately, these are things that, you know, you just get better at over time. So I recommend, you know, if you’re new to this, you experiment with things like ear training, starting to identify musical frequencies and things like that. That can help over time and you know, you have to have a little bit of a background in this to know what’s in-tune and what’s out of tune, but really, this is a process of listening to the vocal and trying to identify which parts sound out of tune and then making those adjustments manually. So let’s take a listen again.
♪ Goin’ through my closet ♪
So that sounds good to me. I can maybe even bring this up a little bit.
♪ Goin’ through my closet ♪
So now I’m hearing that these first two notes, the pickup on “goin’ through” sound a little bit flat to me too. So I’m gonna bring these two up, and you notice I clicked my mouse down here and then dragged and you can actually select multiple boxes at once, so that makes it easy to drag these up and down at one time.
♪ Goin’ through my closet ♪
That may be a little bit too much.
♪ Goin’ through my closet ♪
I think that sounds a little bit too sharp to me.
♪ Goin’ through my closet ♪
Maybe split the difference.
♪ Goin’ through my closet ♪
Cool, so that sounds better to me. Let’s take a listen in bypass, so this is without any tuning.
♪ Goin’ through my closet ♪
And now with tuning.
♪ Goin’ through my closet ♪
Cool, that sounds great. So let’s move on.
♪ Tryin’ on my clothes ♪
♪ Thinkin’ if ♪
So that phrase sounds perfect to me, and again, AutoTune’s already applied some tuning but it seems like the decisions it’s made are pretty good, so I don’t really have anything to add there.
Now one thing I just want to point you to is this Retune Speed here, and this is an incredibly important control. It basically controls how fast AutoTune changes the pitch of the note when it starts to make an adjustment. So you can actually set the default tune speed here in the settings, and depending on which version of AutoTune you’re working with, the default in most cases is actually 10, which I find is way too fast. So I’ve turned this up to 20, and I find this is a much more natural setting. So the higher the number is, the more time it’s gonna take AutoTune to make an adjustment. So again, higher settings are usually gonna sound a little bit more transparent and natural, and lower settings are gonna be much more aggressive. So if we, let’s say, grab all of these here and then crank this as fast as possible down to zero, take a listen to how this sounds now.
♪ Tryin’ on my clothes ♪
So you can hear, that’s the very classic AutoTune T-Pain style effect, where we really hear the tuning and we hear those artifacts very clearly. So if you’re hearing that sound and you don’t like it, then slowing down that retune speed is a great way to just back that off a little bit. So let’s take a listen now.
♪ Tryin’ on my clothes ♪
♪ Thinkin’ ♪
So I’m actually hearing a little bit of that on this upper note here. So I’m gonna click that note and then turn down the retune speed and that’s gonna allow me to get a little bit more of a natural sound.
How To Use Auto Tune In Voip Service
♪ Tryin’ on my clothes ♪
♪ Thinkin’ ♪
Cool, that sounds good to me. Let’s move on.
♪ Thinkin’ if I can find something stylish ♪
So these notes here are a little bit flat. So let’s bring them up.
♪ Thinkin’ if I can find something ♪
♪ Thinkin’ if I can find something stylish ♪
So I’m actually feeling, now that I’m listening for this, I’m actually feeling like just the overall tuning in general is a little bit too aggressive to me. So I’m gonna try to turn up the retune speed on all of the notes in this performance. So I’m gonna Select All here and then turn this down to about 30, and that’s gonna give us a little bit more of a natural sound because again, I don’t want that T-Pain effect. I really want to make sure that this tuning is very unobtrusive and very natural. So let’s take a listen again.
♪ Thinkin’ if I can find something stylish ♪
♪ I’ll ♪
So let’s bring up this last note.
♪ Thinkin’ if I can find something stylish ♪
♪ I’ll feel ♪
Yeah, that sounds great. Bring it up a little bit further.
♪ Thinkin’ if I can find something stylish ♪
♪ I’ll feel better ♪
♪ I’ll feel better ♪
♪ I’ll feel better ♪
So again, right here I’m starting to hear a little bit of that digital kind of tuning sound. So I’m gonna select these notes and just turn down the retune speed again and try to make things a little bit more natural.
♪ I’ll feel better ♪
♪ I think ♪
So let’s bring up this lower note.
♪ I’ll feel better ♪
♪ I’ll feel better ♪
♪ I think ♪
Cool, so that sounds good to me. Let’s take a listen to the whole thing, first in bypass. So this is without any tuning.
♪ Goin’ through my closet ♪
♪ Tryin’ on my clothes ♪ ♪ Thinkin’ if I can find something stylish ♪
♪ I’ll feel better ♪
And now with the tuning engaged.
♪ Goin’ through my closet ♪
♪ Tryin’ on my clothes ♪
♪ Thinkin’ if I can find something stylish ♪
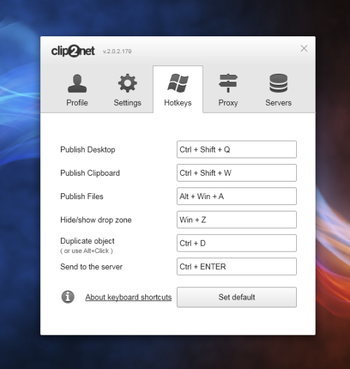
♪ I’ll feel better ♪
♪ I think ♪
Cool, so that sounds great to me, and I might go back and just finesse things a little bit more, but this is the general idea. So I’ll go through the entire song phrase by phrase and really do this manually, and again, I know this takes some time and you might be saying, “Man, it’s much easier to just set the automatic mode on “and forget about it,” but if you want the vocal to sound natural and the tuning to be transparent, then this is gonna give you the best results.
So once I’ve locked in this tuning and I’m happy with the way things sound, I like to commit these changes, so actually print the tuning down to the track, and the way you can do this in Pro Tools is right-click on this insert here and click Commit Up to This Insert and that way we’re gonna render the tuning and I like to do this because it’s a very resource-intensive plugin, so I like to free up those system resources so that I have more to use for other plugins, and normally I’ll do this before I even start the mix so that I have clean tracks to work with and I don’t even have to think about tuning when I move into the mixing process.
So I know we covered a lot of ground today, and if you want to make sure you don’t forget any of it, again, I put together that free AutoTune cheatsheet that summarizes everything we talked about in this video and also includes the exact settings I recommend for the most transparent, natural sound. So this way you can avoid all those artifacts and glitches that’ll make your vocals sound amateur.
So if you want to download this, again it’s completely free, just click the link in the description below or up there on the video, and you’ll get instant access right now.
Now before you go, leave a comment below this video and let me know, do you think AutoTune is cheating? Should we just accept the sound of our natural voices as is? I would love to hear from ya. I read every comment and reply to as many as I can. So let me know what you think in the comment section below.
Anyways, thanks so much for watching. You can check out more tips and tricks like these on my YouTube channel and at BehindTheSpeakers.com. Take care.
—
Video features music by Leah Capelle.